
开启本功能会扣去键源的黑色部分。然后与背景图像重叠从而达到抠像和叠加背景的目的,此功能一般用于虚拟演播室叠加字幕等。
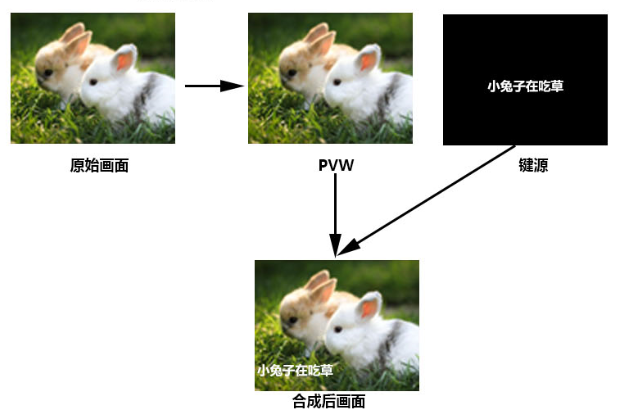
把黑色背景的白色字体视频或者图片切换到PVW预监窗口,开启KEY1亮度键功能,此时液晶会出现一个亮度键参数设置界面,然后用CUT/AUTO/T-Bar切换都可以把字符叠加到PGM,抠像色域设置.
色度键抠像支持动态视频源像与静态源抠像,切换机会抠去键源的蓝色或绿色部分,保留其它颜色,然后与背景图像重叠从而达到抠像和叠加背景的目的,此功能一般用于虚拟演播室叠加字幕等。
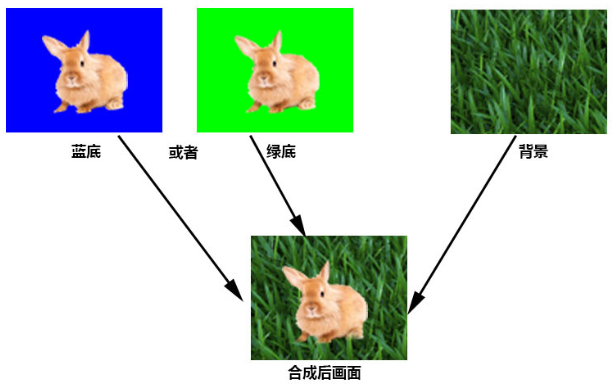
把蓝色背景或者绿色背景切换到PVW预监窗口,再开启Chroma KEY色度键功能。此时液晶屏会出现一个色度键的参数设置界面,通过旋钮选择你抠像的背景,选择完后可以通过CUT/AUTO/推杆实现抠像,此时你要叠加的图像出现在PGM直播画面中.
视频源项可以选择键源,KEY类型有色度键_绿和色度键_蓝,级别设置范围在0-64。
HDS7305添加抠像后的操作过程:
1.这是初始界面,直播源灯把被按键选择 预播源被按键IN2选择(输入信号为信号源设置的256色)
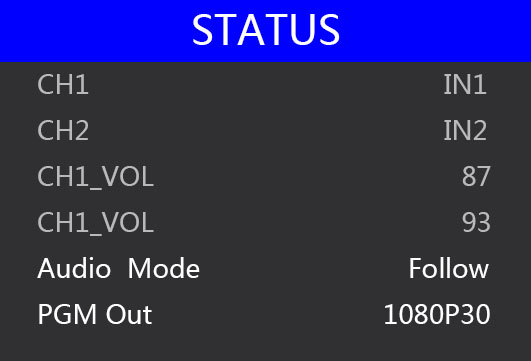
2.按菜单键,然后选择“系统设置”选项
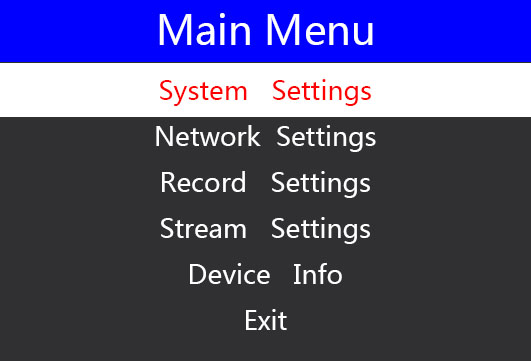
3.按菜单键,然后选择“F7功能”选项
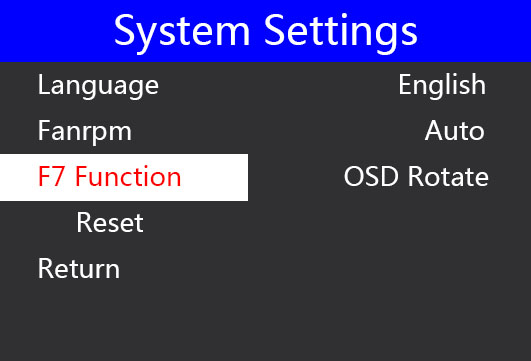
4.再次按功能表键,然后选择它的子选项
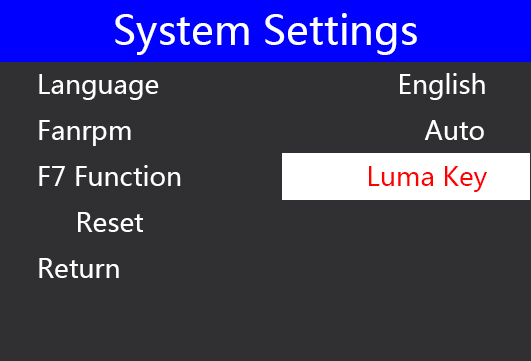
5.如果要使用luma功能,请选择“luma Key 亮度键”选项
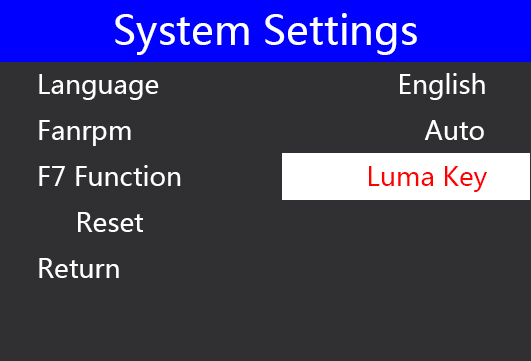
6.再次按菜单键确认您的选择,然后选择“return返回”选项
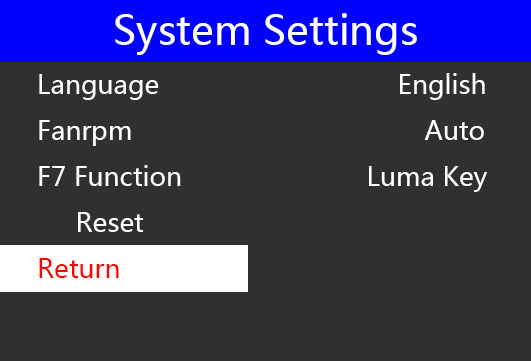
7.按MENU菜单键退出菜单功能
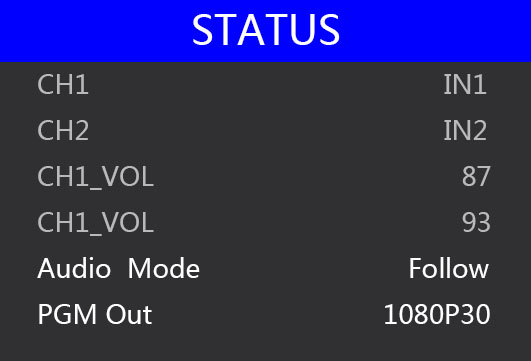
8.按F7键使用LUMA亮度功能
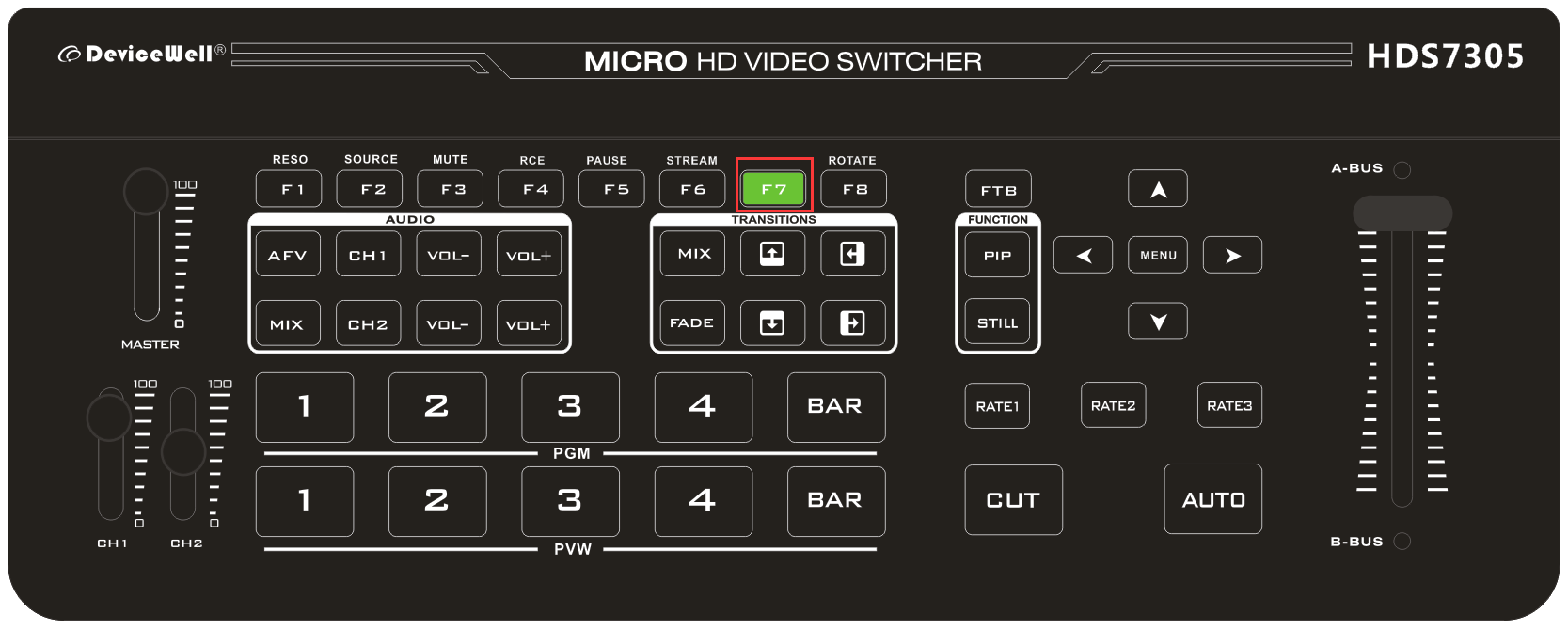
9.如果你第一次使用它,你会看到这样的菜单
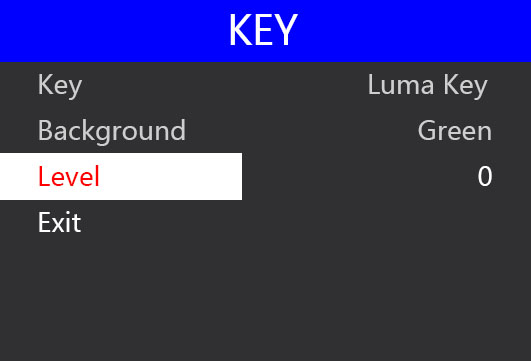
10.按MENU菜单键,然后你可以改变亮度水平
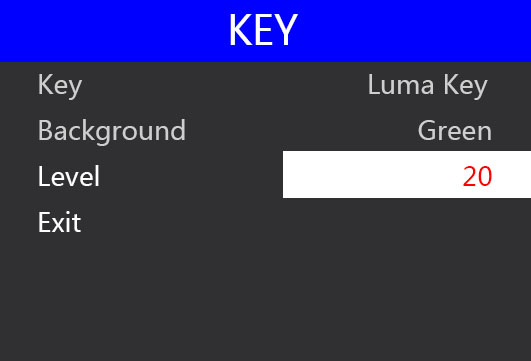
11.按CUT 剪切键将预览窗口叠加到程序窗口中
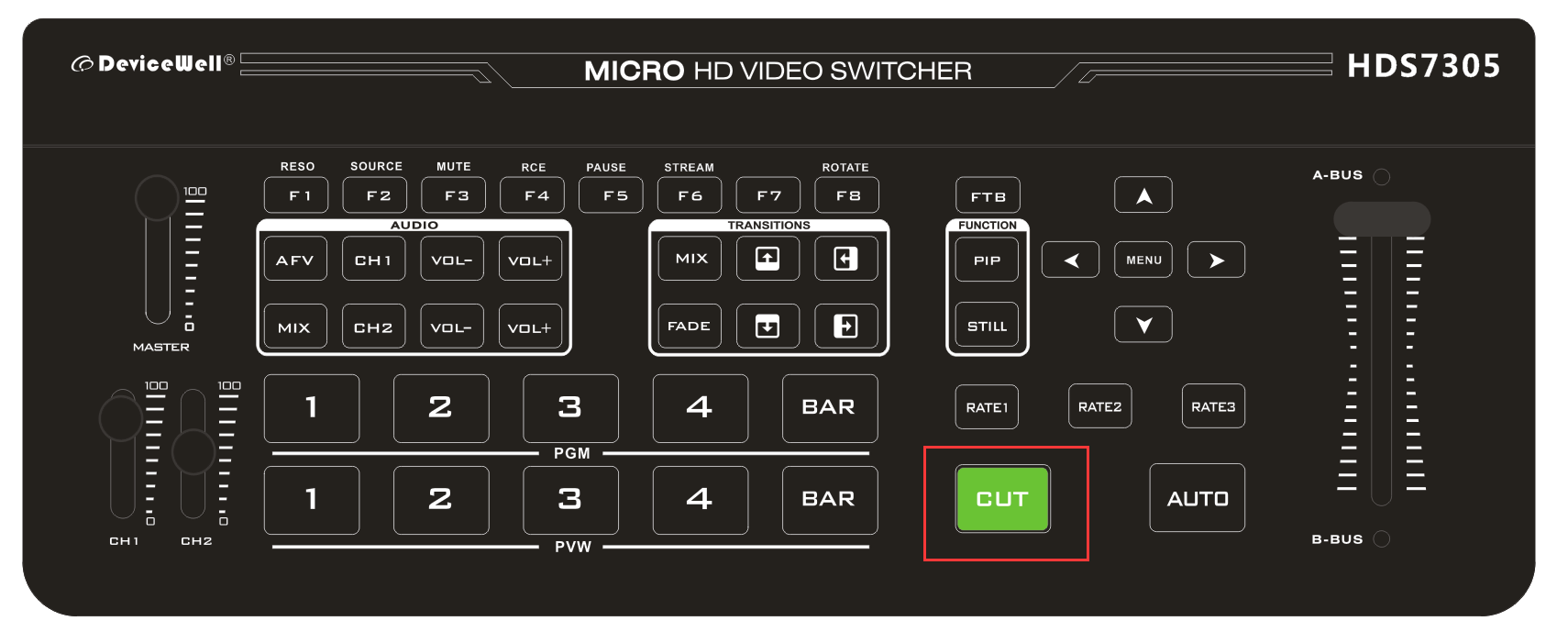
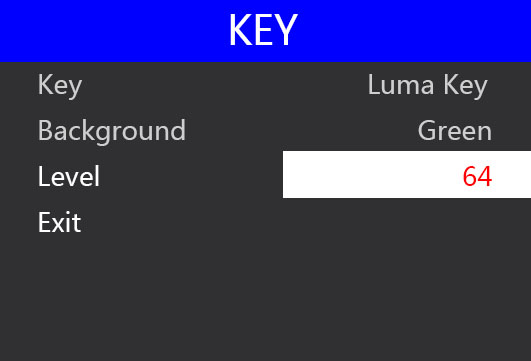
12.在“CUT剪切”选项之后,您可以更改亮度级别,您还可以在预览和程序窗口中看到信号更改,最大亮度级别值为64
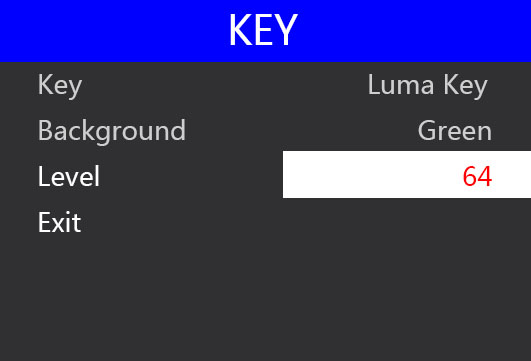
13.当您更改亮度等级值时,它会在3秒钟后自动保存,您可以按MENU菜单键,选择“EXIT退出”选项返回此菜单界面
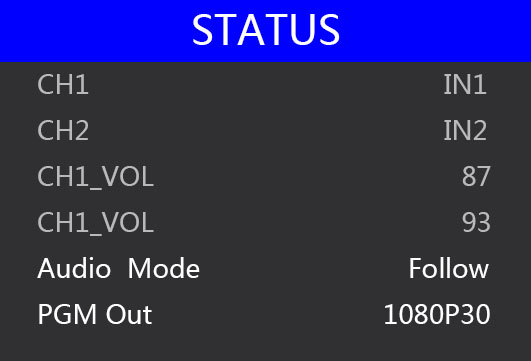
14.F7键是一个多功能按钮,如果你想使用Chorma 抠像功能,你可以像上面的步骤一样在菜单中改变它的功能
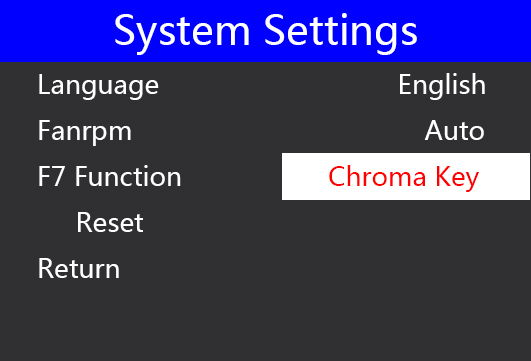
15.确认F7键为Chorma抠像键后,按F7键即可使用Chorma抠像功能
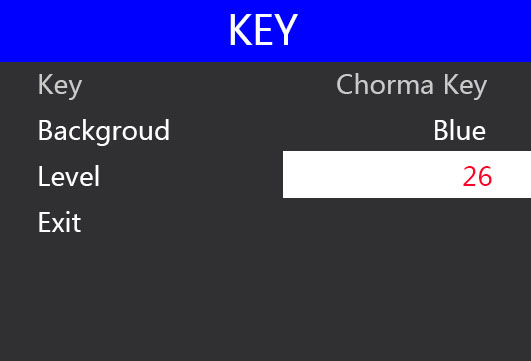
16.你可以改变“背景”选项,它的水平“背景”选项有两个值 蓝色或绿色,如果您选择“背景”选项值为蓝色,然后按CUT剪切键将预览窗口叠加到程序窗口
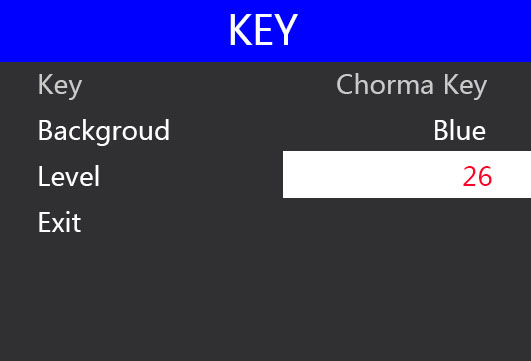
17.如果您选择“背景”选项值为绿色,并更改颜色级别
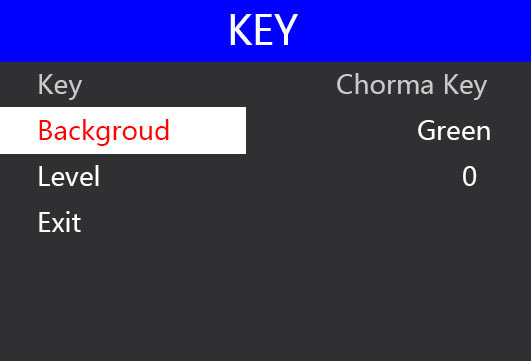
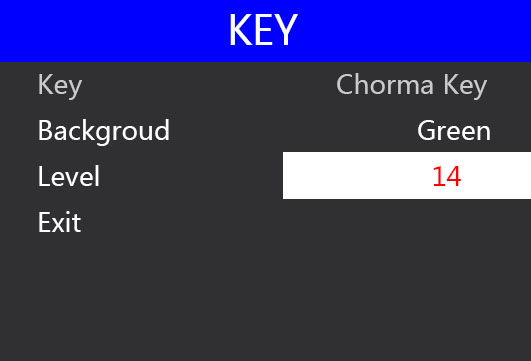
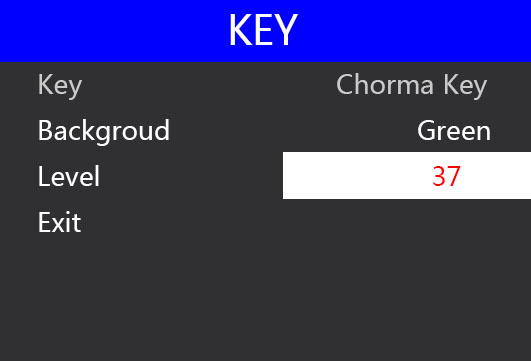
18.Luma亮度或Chorma抠像级别的所有最大值都是64
19.Luma亮度或Chorma抠像功能一次只能选择一个
20. 有级别值更改将在3秒后自动保存为flash
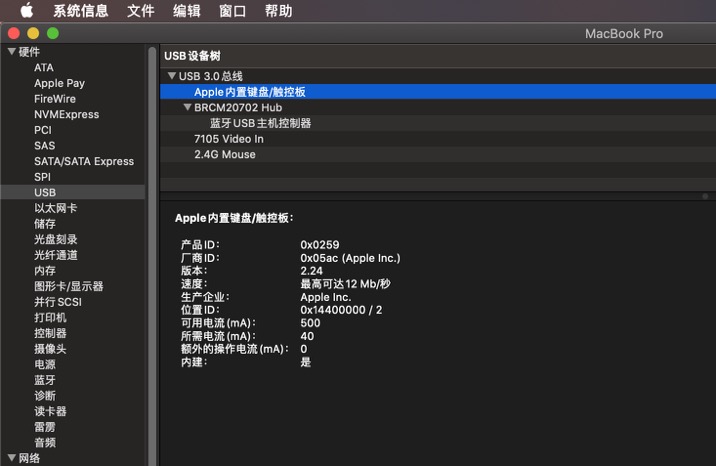

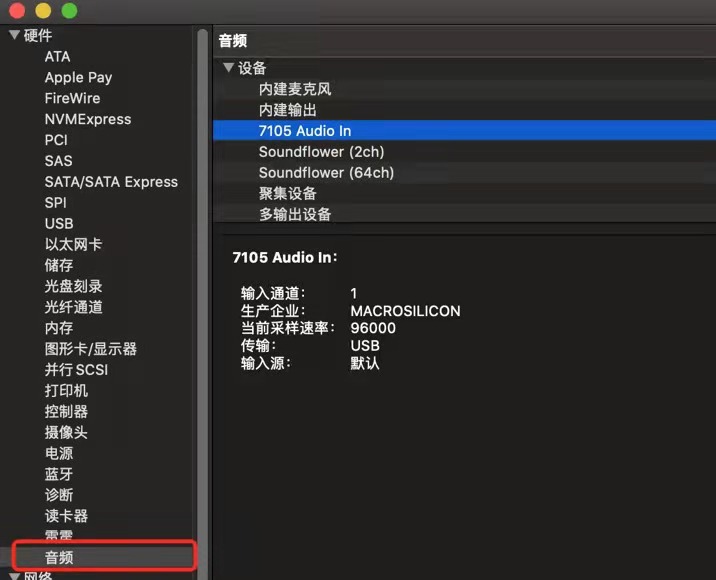
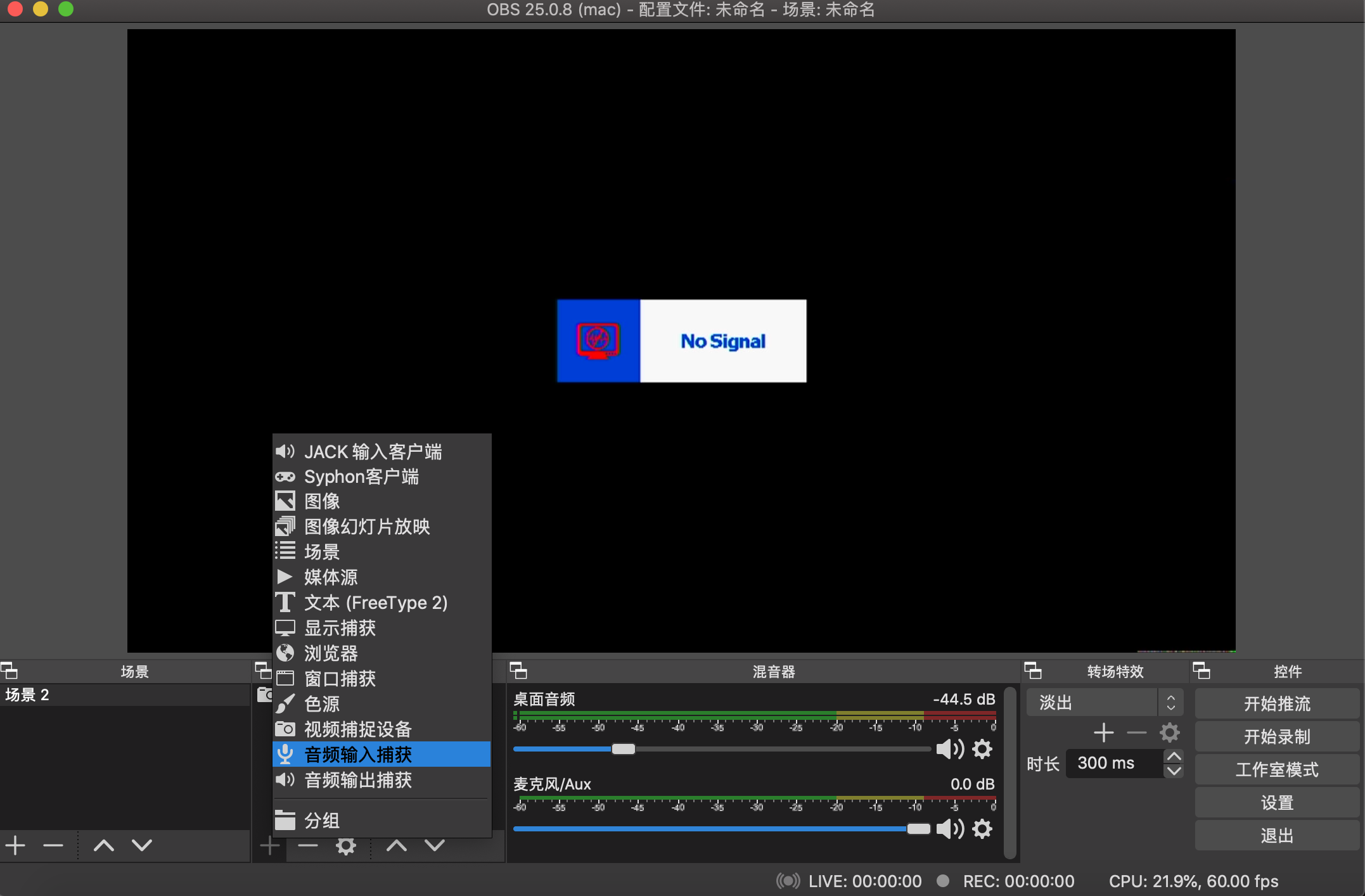
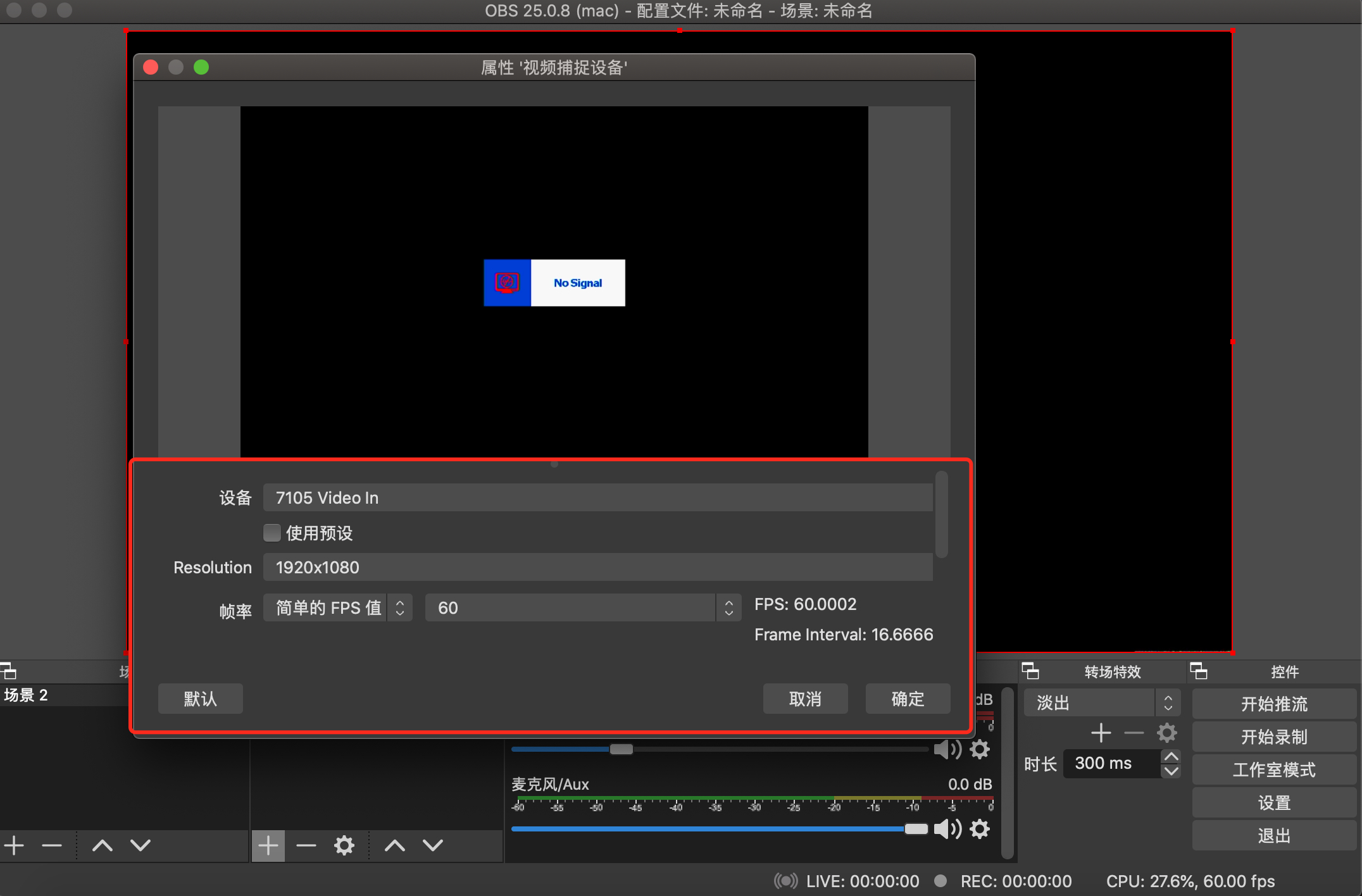
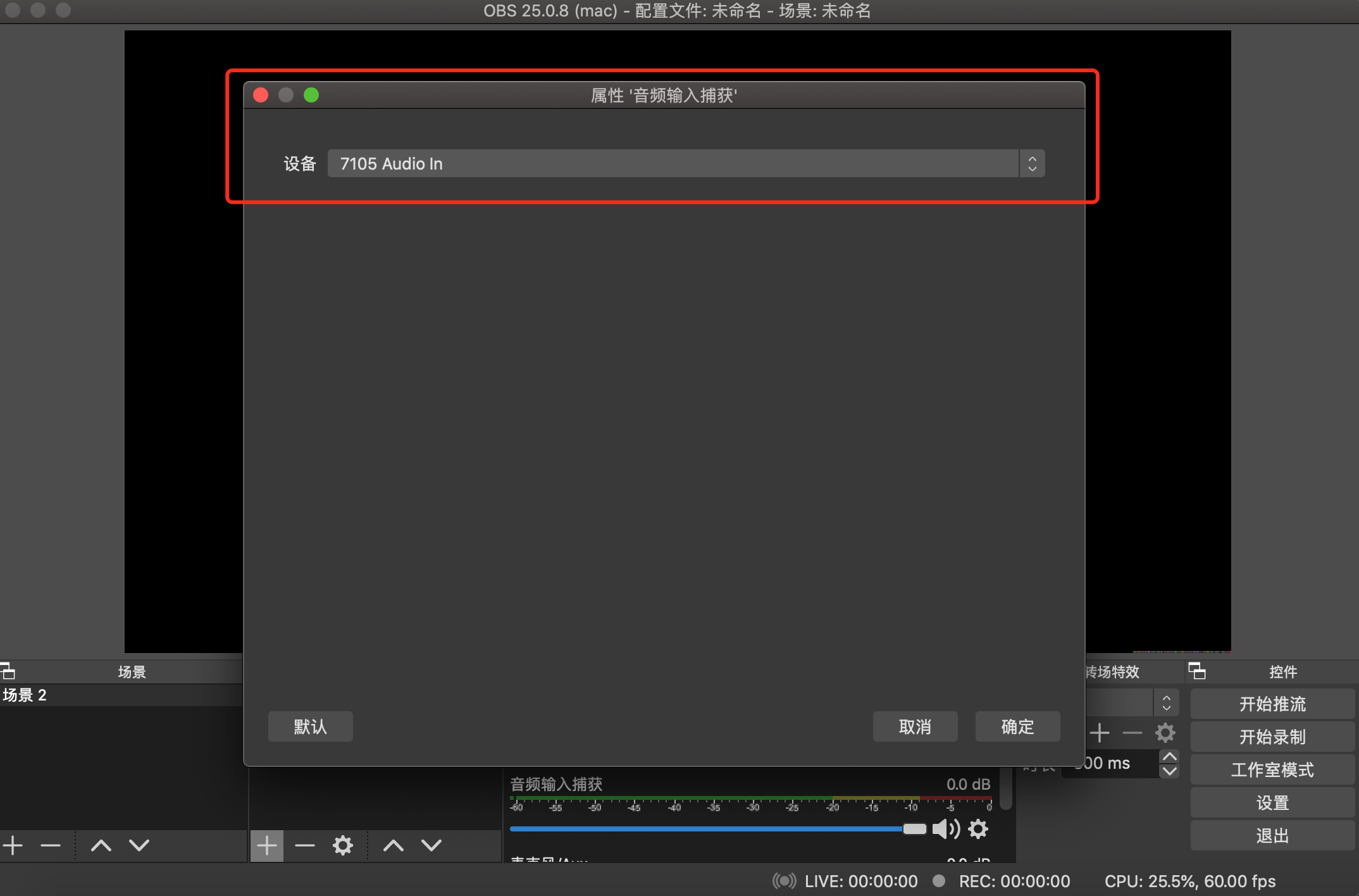
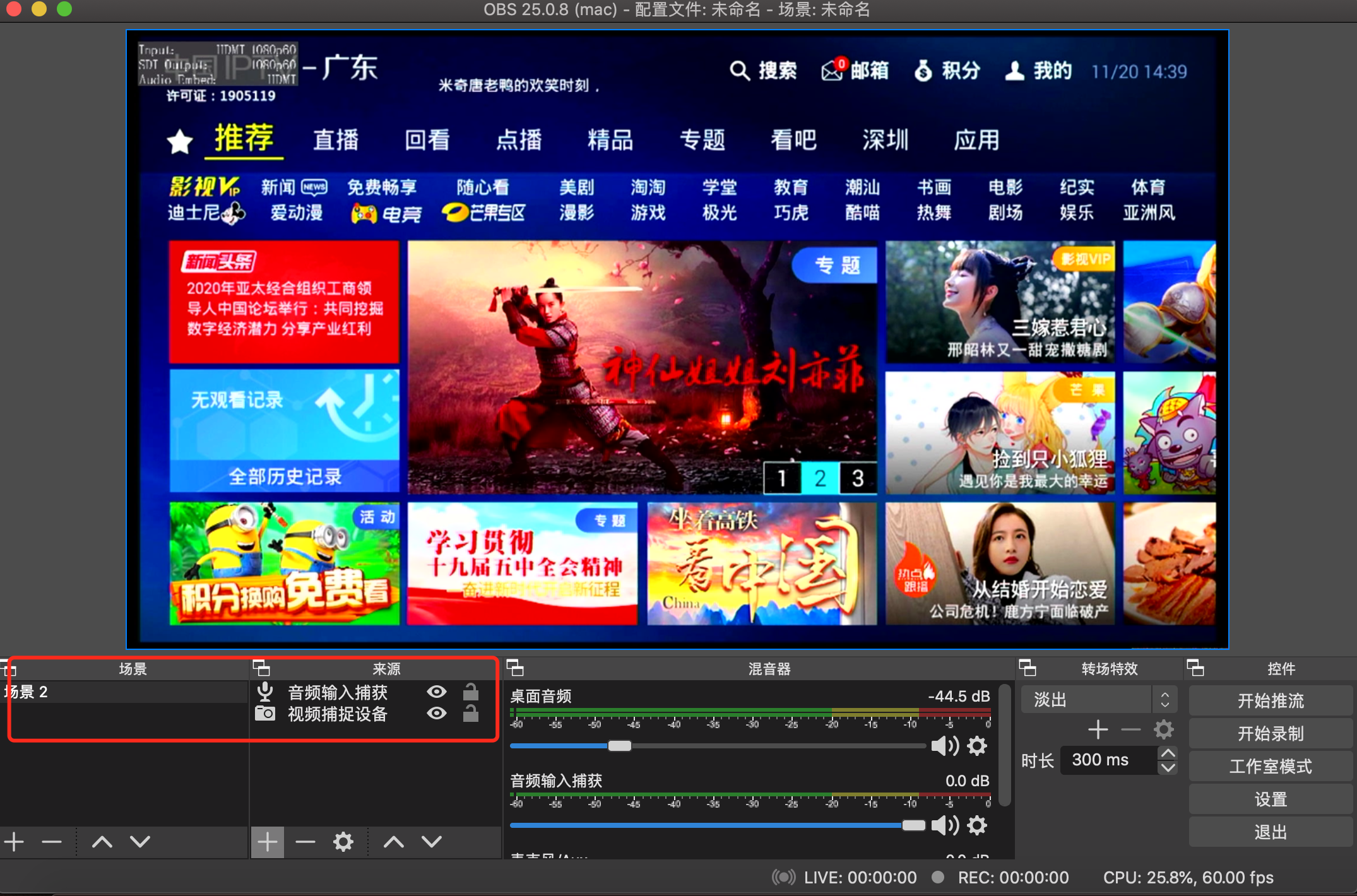










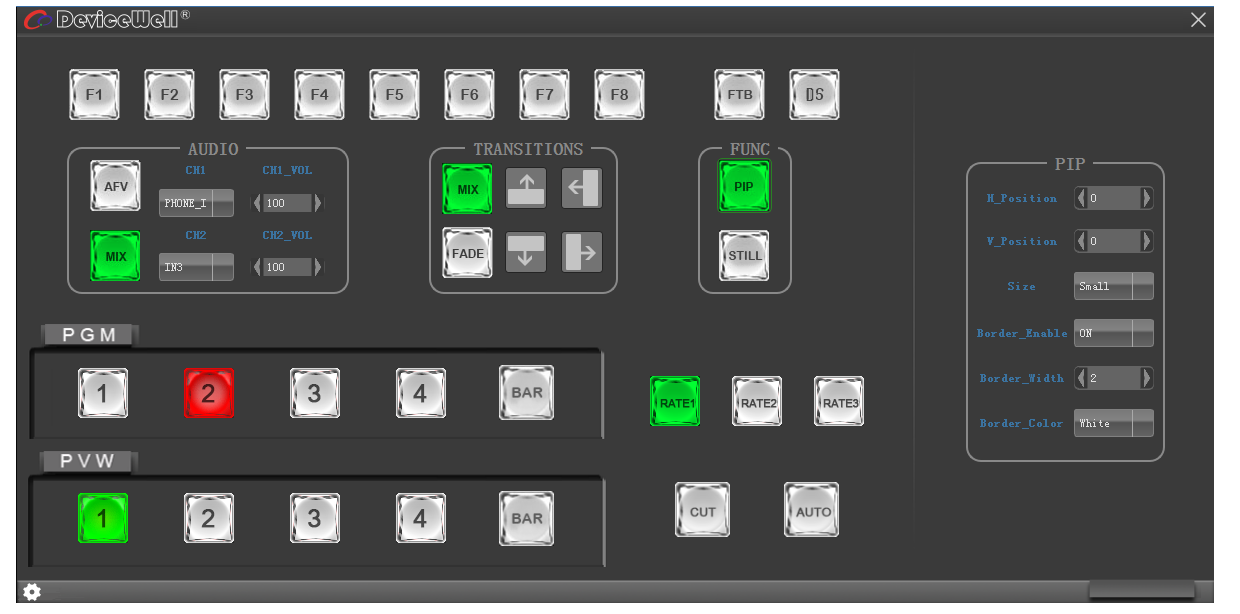
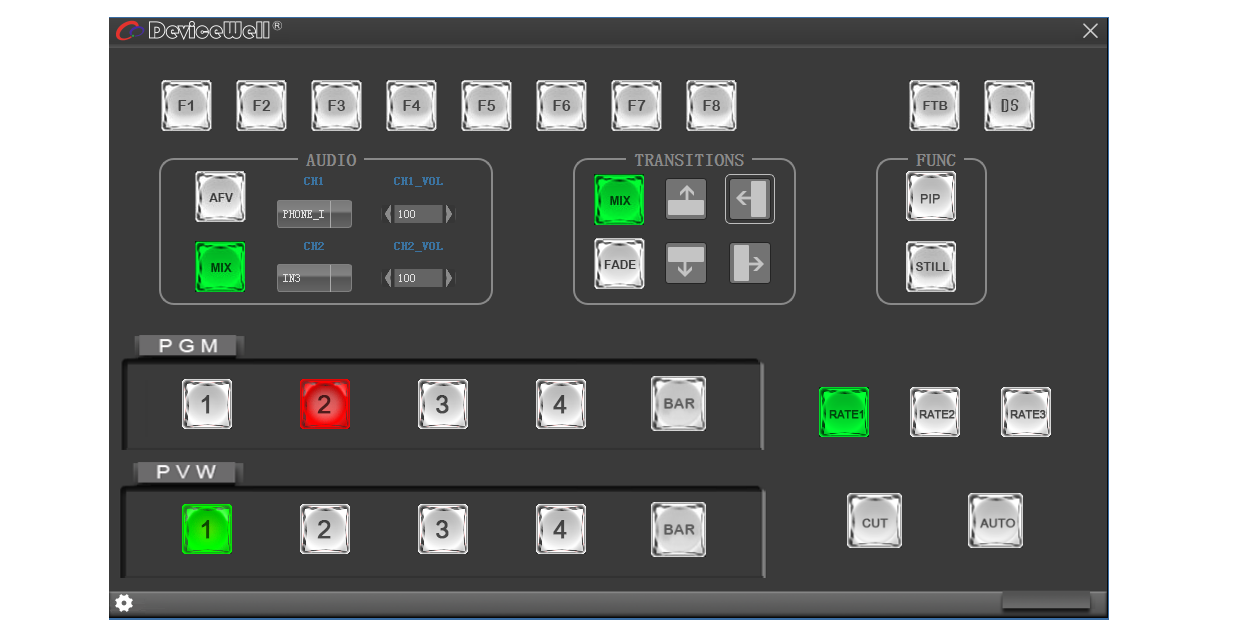
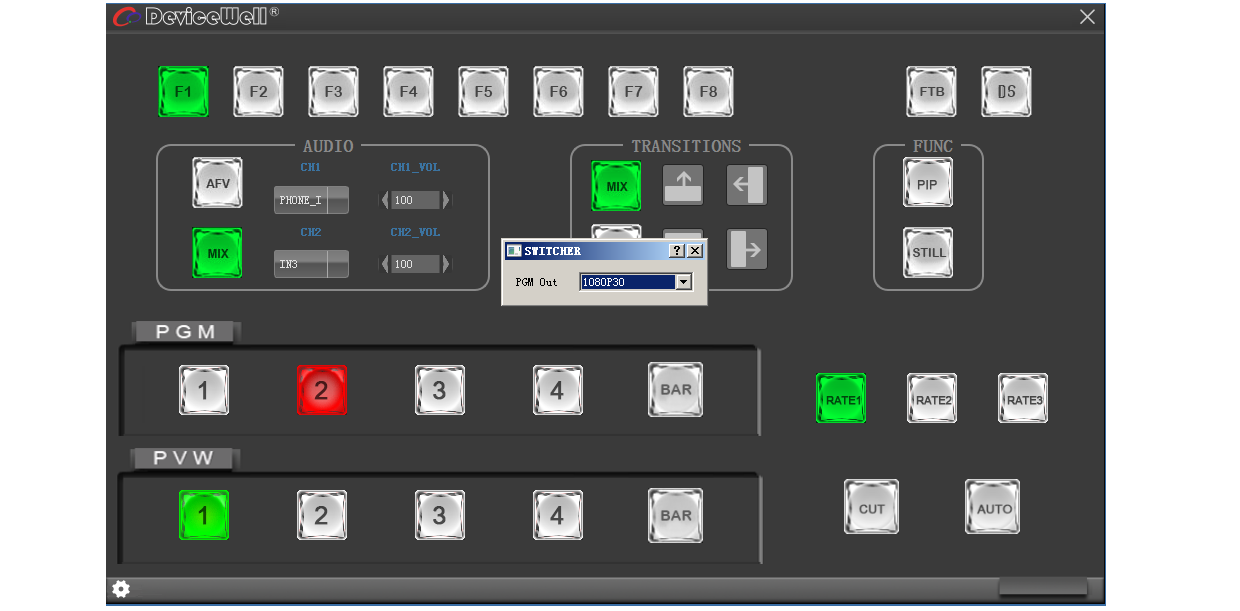


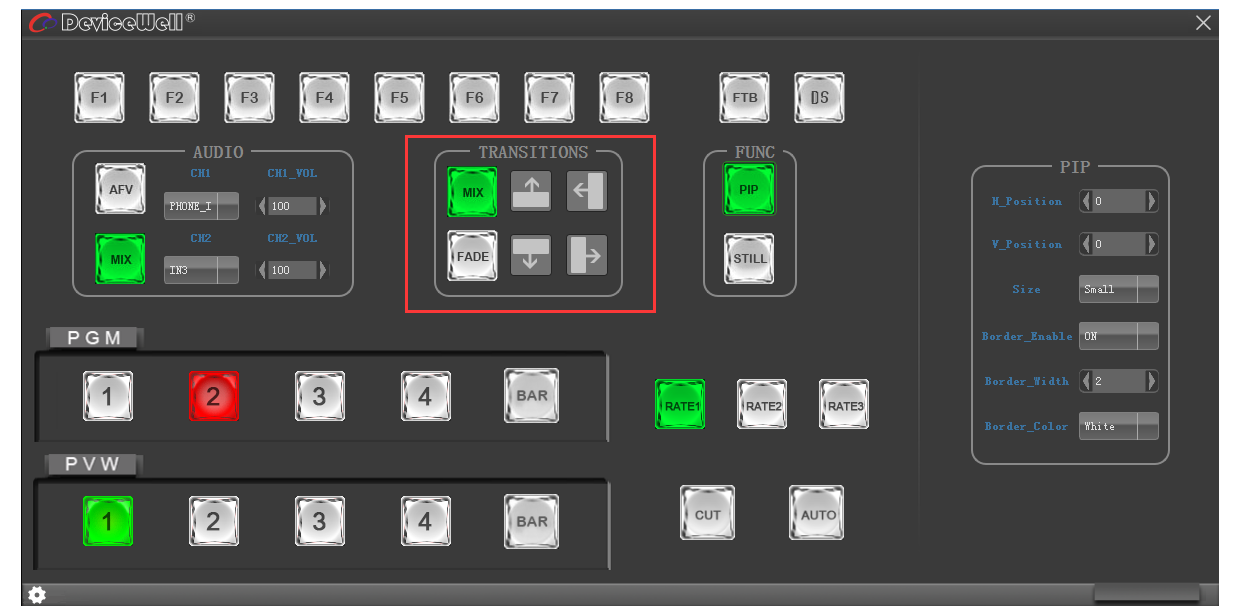
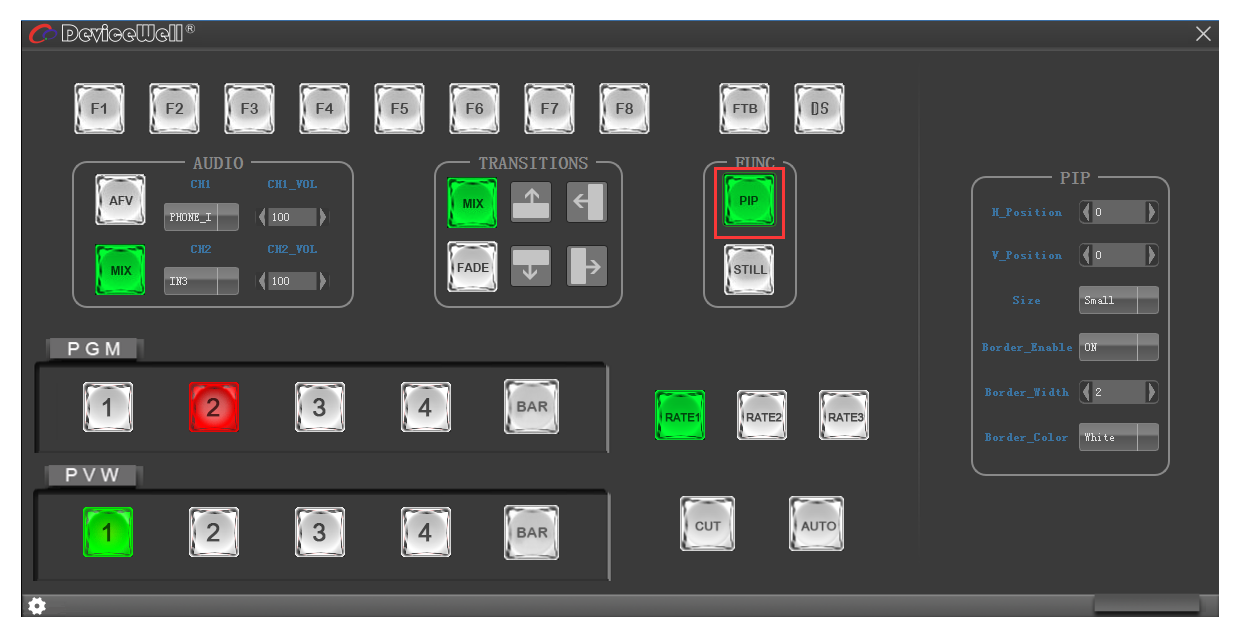
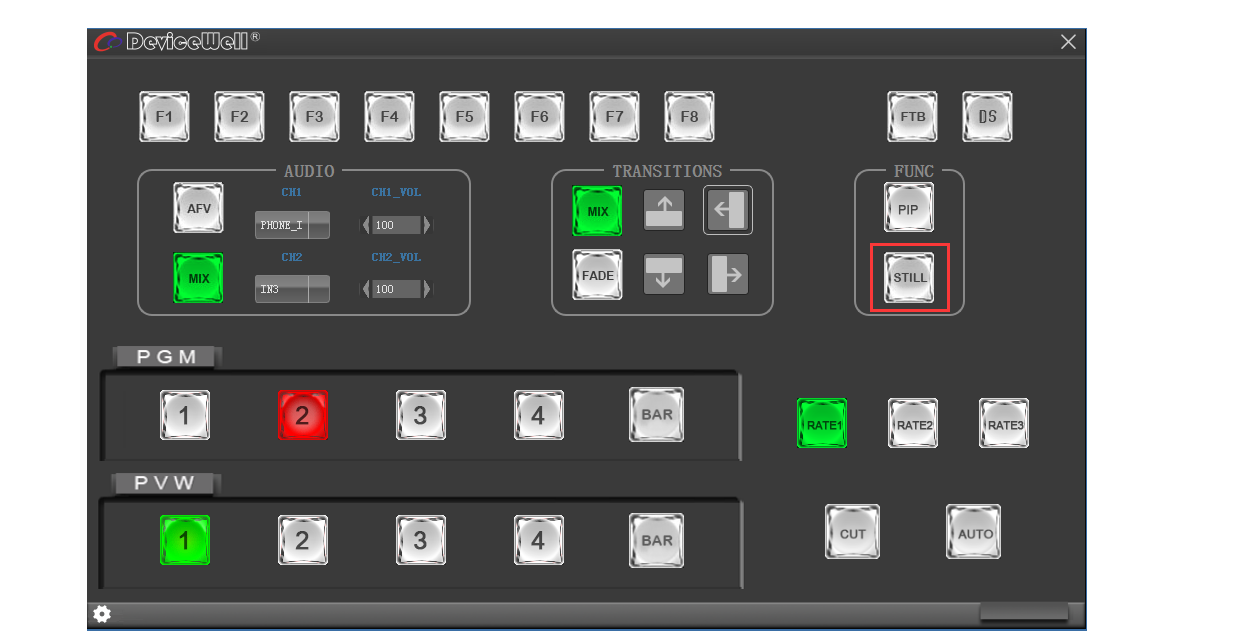
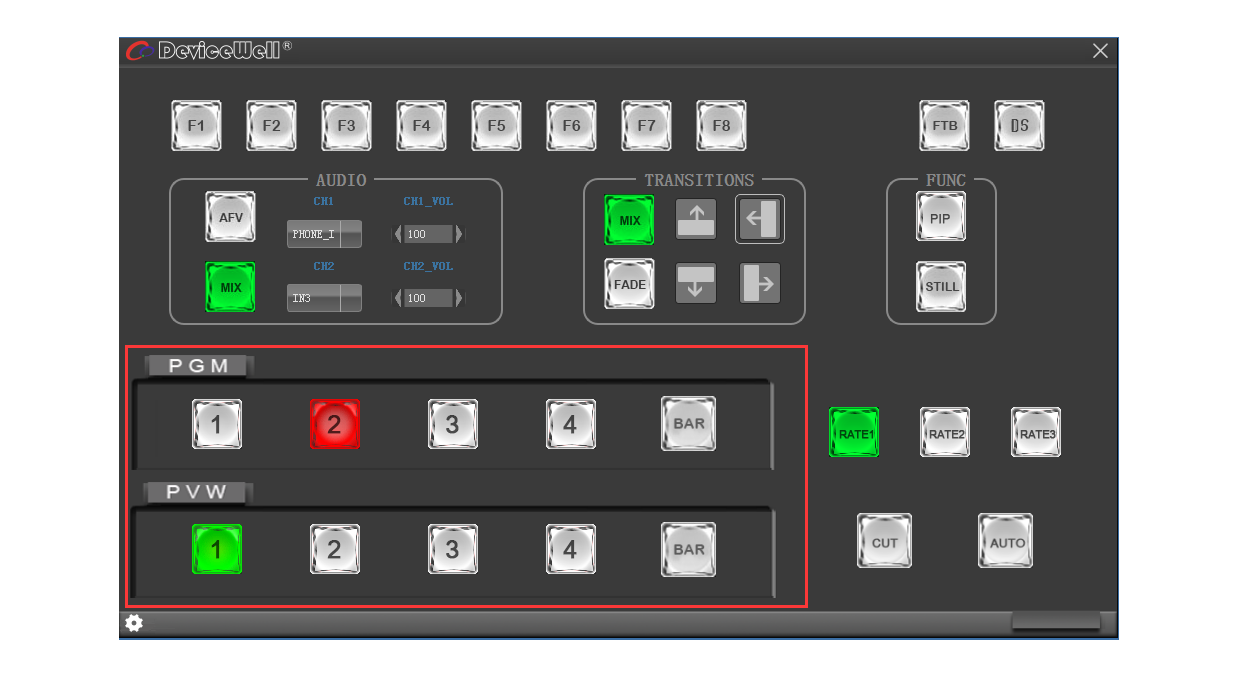

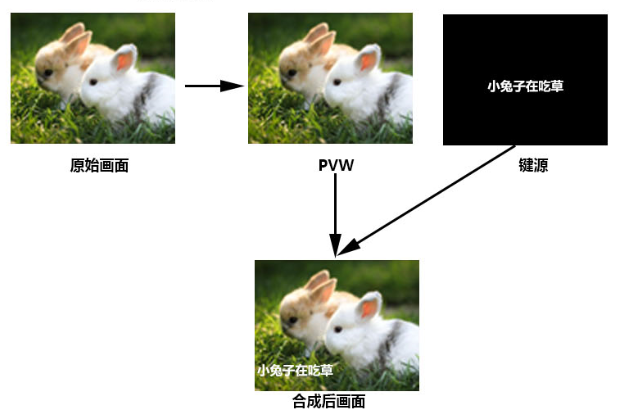
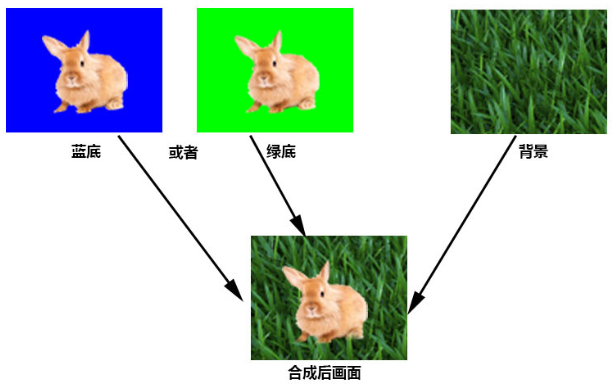
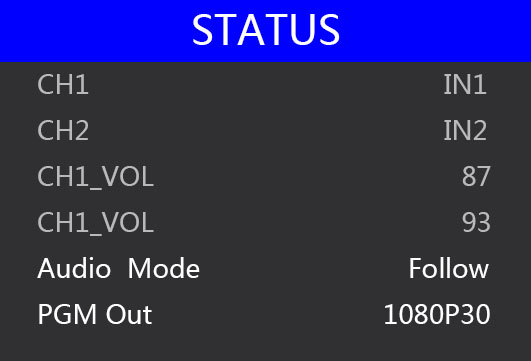
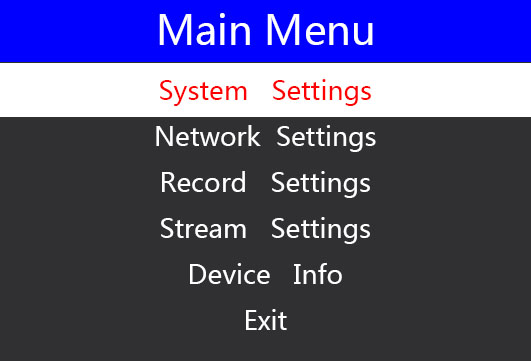
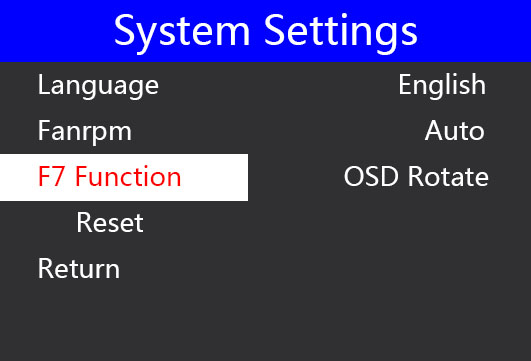
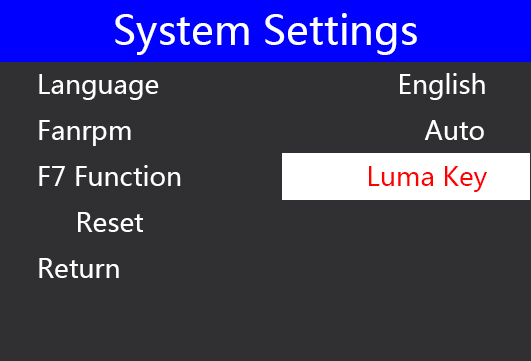
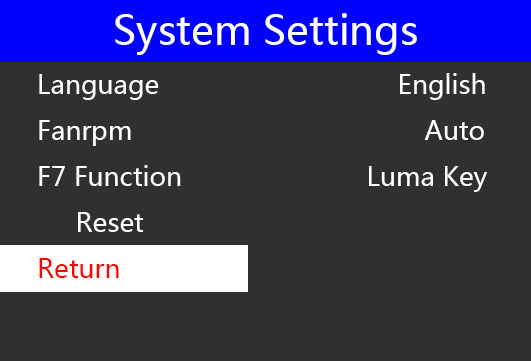
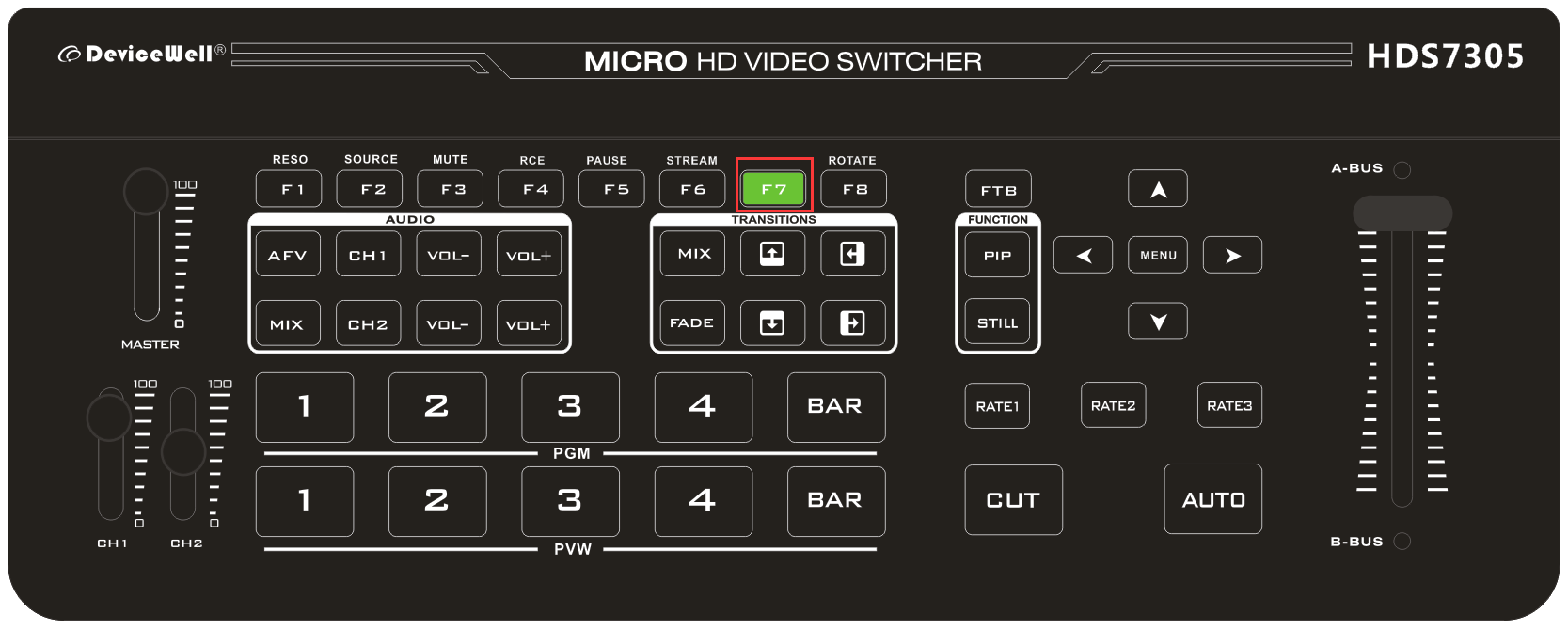
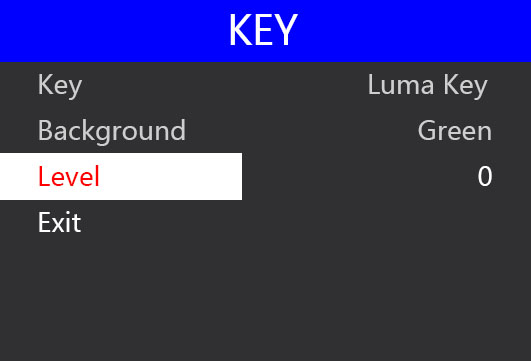
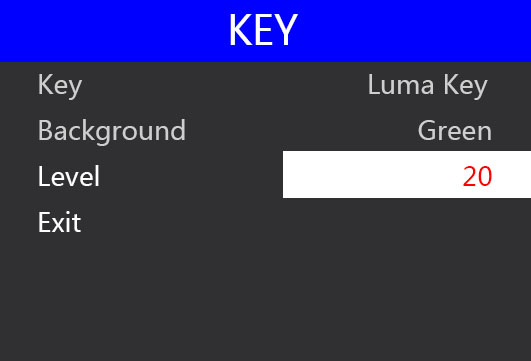
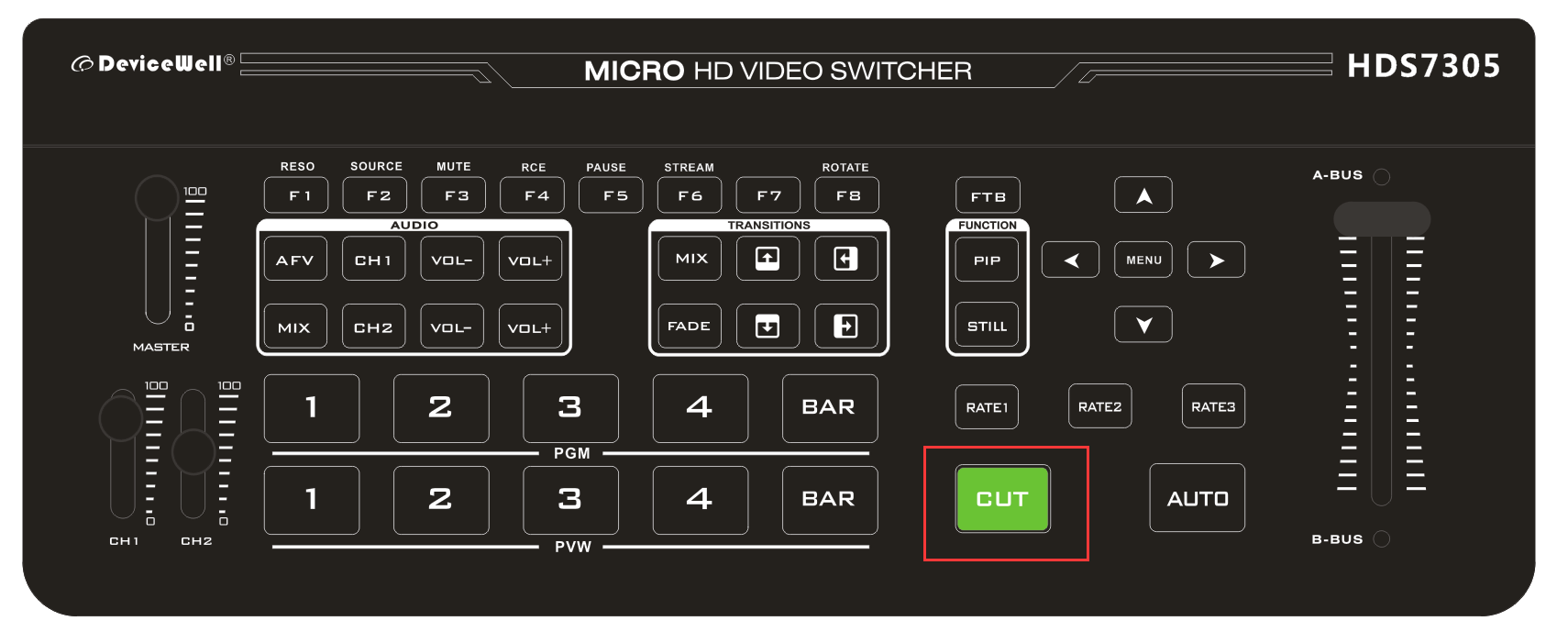
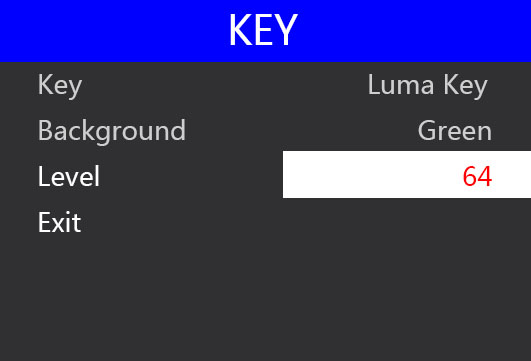
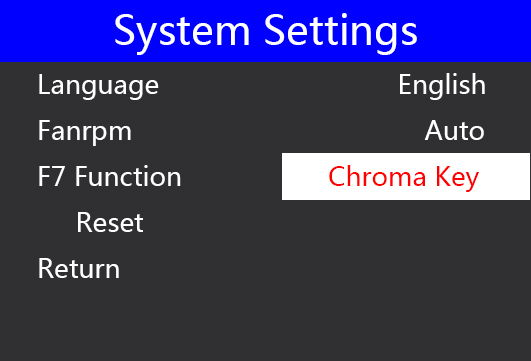
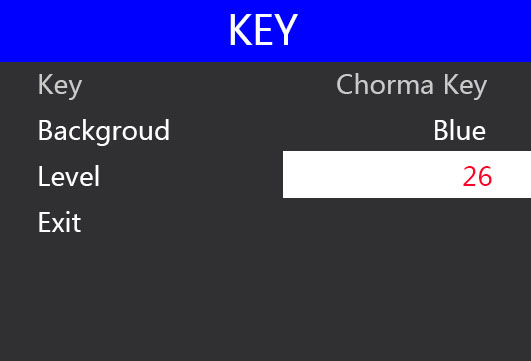
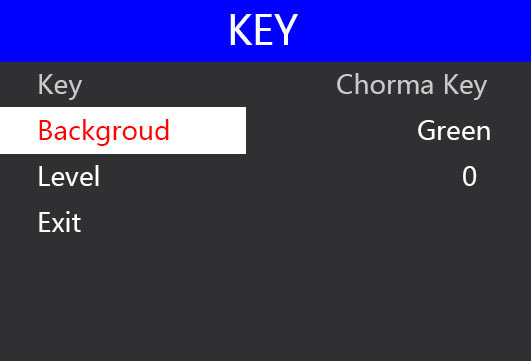
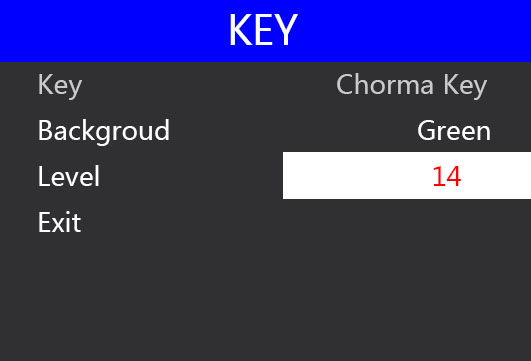
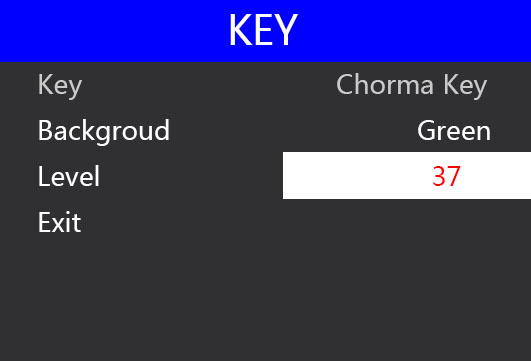
.png)
-.png)

.png)


.png)


.png)


.png)


.png)


.png)
.png)


.png)


.png)


.png)


.png)



